یکی از متداول ترین راه های اتصال با FTP به خصوص جهت آپلود فایلها در هاست استفاده از نرم افزارهای مدیریت FTP است.نرم افزار فایل زیلا (FileZilla) از بهترین و پرکاربرد ترین نرم افزارهای مدیریت FTP است.
مشکلی که برای اکثر طراحان سایت چه کاربران سایتهای وردپرسی چه غیره به وجود میآید، خطا هنگام نصب قالبهای وردپرس، نصب افزونههای وردپرس و یا آپلود فایلهای با حجم بالا است. در اکثر مواقع به کاربر اعلام میکنیم برای حل این مشکل بهتر است که نصب را از روش دستی با استفاده از (File Transfer Protocol) FTP انجام دهید. آموزش کار با FileZilla و مدیریت فایلهای سایت با FTP را به شما آموزش دهیم.
امروزه بسیاری از اشخاص و موسسات دولتی یا خصوصی دارای وبسایت هستند . ویرایش و بهروزرسانی محتوای هر سایت یکی از مهمترین قسمتهای مدیریت آن بهشمار میرود؛ بنابراین مدیران وبسایتها باید به راهکاری بهتر جهت آپلود و دانلود اطلاعات از سایت خود داشته باشند. پروتکل انتقال فایل موسوم به FTP (File Transfer Protocol) یک ابزار بسیار مفید برای اعمال تغییرات مستقیم در وبسایت است. نرمافزار FTP امکان آپلود تصاویر یا دانلود محتوای سایت جهت تهیه نسخه پشتیبان را فراهم میکند. FileZilla یکی از برنامههای رایگانی است که امکان مدیریت و کنترل فایلهای موجود در یک وبسایت را در اختیار مدیر آن قرار میدهد.
FTP چیست؟
ftp یا File Transfer Protocol همانطور که از اسمش پیداست، یک پروتکل برای انتقال فایل است که معمولا در وبسایتها برای مدیریت فایلهای رویهاست استفاده میشود. با این پروتکل میتوانید فایلهای سایت را مثل یک فایل منیجر حرفهای، مدیریت کرده و یا آنها را دانلود و آپلود کنید. با استفاده از FTP دیگر با مشکلاتی مثل محدودیت حجم آپلود و عدم امکان آپلود پوشه درهاست نخواهید داشت.پورت در اف تی پی معمولا 21 است.

فایل زیلا (FileZilla) چیست؟
نرم افزار فایل زیلا توسط وبسایت رسمی فایل زیلا بصورت رایگان منتشر شده، نرم افزاری است که میتوانید با استفاده از آن سرور اف تی پی ساخته و یا سرورهای اف تی پی خود را مدیریت کنید. این نرم افزار دارای ۲ نسخه سرور و کلاینت است.ما در این مقاله به نصب فایل زیلا نسخه کلاینت خواهیم پرداخت

آموزش کار با فایل زیلا
قبل از شروع کار با فایل زیلا باید بدانید که چگونه یک اکانت اف تی پی میسازند.در مقاله چگونه اکانت FTP ایجاد کنم؟ ما شما را راهنمایی کردهایم.
برای شروع کار با فایل زیلا (نسخه کلاینت) ابتدا آن را از اینجا دانلود و نصب کنید. این نرمافزار با نسخههای 32 و 64 بیتی سیستمعاملهای ویندوز، Mac OSX و لینوکس سازگاری دارد
بعد از نصب این نرمافزار کافی است آن را باز کرده و از منوی Site Manager بخش مدیریت سایتهای ftp را باز کنید.

بعد از باز کردن Site Manager روی دکمه New Site کلیک کرده تا بتوانید سایت جدیدی ایجاد کنید.

در این قسمت اطلاعات سایت و یوزر پسورد مربوط به اف تی پی سایتتان را جایگزاری کنید. اطلاعات وبسایتتان را به این شکل وارد کنید:
- در بخش Host آدرس سایتتان را بدون http و www و بدون :2082 وارد کنید. مانند : seorob.ir
- بخش پورت را خالی بگذارید یا 21 قرار دهید (بهتر است که خالی باشد)
- بخش Encryption را روی گزینه Only Use Plain FTP قرار دهید.
- LogonType را روی Normal قرار دهید.
- در بخش UserName دقیقا نام کاربری هاستتان را وارد کنید (یا نام کاربری که در قسمت Ftp ساخته اید)
- و در بخش Password رمز عبور هاستتان را تایپ کنید.(یا رمزی که در قسمت Ftp ساخته اید)
در نهایت روی Connect کلیک کنید.
نکته: در صورتی که با خطا مواجه شدید با هاستینگ خود تماس بگیرید و یک نام کاربری و رمز عبور FTP جدید دریافت کنید.
بعد از وارد شدن به FTP، در سمت راست صفحه لیست فایلهای سایت شما و در سمت چپ صفحه، لیست فایلهای روی سیستم شما موجود است.

حالا هر فایلی را که میخواهید به راحتی به سایتتان درگ کنید تا آپلود شود و دقیقا مثل فایل منیجر سیستم خود، فایلهای سایتتان را مدیریت کنید.
مزیتهای File zilla نسبت به File Manger سی پنل یا دایرکت ادمین
- در فایل زیلا میتوانید پوشه را بصورت یکجا آپلود کنید و دیگر نیازی به اکسترکت کردن فایل نخواهید داشت.
- میتوانید بدون محدودیت حجمی هر فایلی را با هر حجمی آپلود کنید.
- میتوانید هر فایلی با هر پسوندی را آپلود کنید.
- میتوانید فایلهای زیپ را اکسترکت کنید اما در فایلزیلا خیر! (این یه دونه ایراد رو داره)
مراحل اتصال به اف تی پی از طریق FileZilla در سی پنل
بعد از ساخت اکانت اطلاعات مربوط به نام کاربری، پسورد و سرور FTP را نزد خود نگاه دارید. اگر شما قبلا اکانت ftp ساخته اید و اکنون نمی دانید از کدام قسمت باید اطلاعات خود را مشاهده کنید، دستورالعمل زیر را دنبال نمایید.
ابتدا وارد محیط سی پنل شوید و از بخش FILES روی عبارت FTP Accounts بزنید:

سپس در صفحه جدید اسکرول کرده و طبق تصویر زیر روی configure ftp client کلیک کنید. اطلاعات لازم برایتان به نمایش در میآید:

نرم افزار FileZilla را در سیستم عامل خود اجرا کنید تا با تصویر زیر مواجه شوید:

- Host: در این قسمت باید آدرس دامنه یا آیپی هاست را وارد کنید.
- Username: نام کاربری را در این قسمت قرار دهید.
- Password: رمز عبور را در این بخش وارد نمایید.
- Port: عدد 21 را در این قسمت بزنید. این مقدار برای بیشتر هاست ها همین عدد می باشد.
سپس روی دکمه Quickconnect کلیک کنید تا خیلی سریع به هاست خود متصل شوید. این روش بسیار سریع و کاربردی است اما معایبی دارد؛ به طور مثال مشخصات شما را ذخیره نمی کند و باید هر بار مشخصات را وارد نمایید. پیشنهاد می کنیم از راهی که در ادامه معرفی می کنیم برای اتصال به ftp با فایل زیلا استفاده نمایید. طبق تصویر زیر روی File بزنید و سپس Site Manager را انتخاب کنید. نگران نباشید ما در آموزش جامع فایل زیلا اطلاعات خوبی را برایتان آماده کرده ایم.
سپس روی دکمه New site کلیک کنید و نامی را برای آن در نظر بگیرید:

از قسمت Encryption منوی کشویی را باز کرده و روی حالت Only use plain FTP قرار دهید. اطلاعات حساب خود را در کادرهای مربوطه به دقت وارد نمایید و در پایان روی دکمه Connect بزنید تا به راحتی وارد هاست خود شوید.

آموزش آپلود فایل به فایل زیلا FileZilla
سمت چپ پنجره FileZilla شامل اطلاعات و داده های روی کامپیوتر شماست. شما می توانید در مسیر دلخواه خود فایل مورد نظر را انتخاب کرده و با راست کلیک روی آن، طبق شکل زیر روی آپلود کلیک کنید. البته باید پیش از آن در پنجره سمت راست فایل زیلا، دایرکتوری دلخواه خود برای آپلود را مشخص کنید.

دانلود فایل از روی هاست با فایل زیلا
فرایند دانلود همانند آپلود است، فقط به صورت معکوس! بدین منظور ابتدا فایل مورد نظر را روی سرور پیدا کنید. سپس از پنجره سمت چپ، مسیر دخیره سازی را مشخص کنید و در پایان روی فایل دلخواه خود از پنجره سمت راست کلیک کرده و Download را انتخاب نمایید:

این تازه شروع مسیر استفاده از فایل زیلا برای مدیریت هاست است؛ شما در این زمینه همچنین می توانید آموزش هایی مانند آپلود فایل های حجیم از طریق FTP به وردپرس و بکاپ گرفتن از سایت وردپرس و بازگردانی با FileZilla و FTP Server را نیز مورد مطالعه قرار دهید.
تبریک با موفقیت نحوه اتصال به ftp با فایل زیلا را آموختید!
خطاهای رایج فایل زیلا FileZilla
ما در مطلب آموزش جامع فایل زیلا موضوعات مختلفی را پوشش داده ایم، گاه ایراداتی هنگام استفاده از این نرم افزار به وجود می آید. همانطور که در بالا مشاهده کردید، ورود به فایل زیلا امر آسانی است اما گاها برخی از کاربران به مشکلاتی در این زمینه برخواهند خورد. ما سعی کردیم تا متداول ترین اشکلات پیش آمده را برایتان بازگو کنیم.
خطای Error: Failed to retrieve directory listing
گاهی مواقع هنگام اتصال به ftp هاست خود دچار خطای زیر خواهید شد:
Error: Connection timed out after 20 seconds of inactivity Error: Failed to retrieve directory listing
این مشکل را معمولا بخش اعظمی از کاربران تاکنون تجربه نموده اند که راه آسانی برای رفع آن وجود دارد. ما در وبلاگ سون هاست به شما در این زمینه کمک خواهیم کرد. این خطا ناشی از اضافه شدن بخش تایید اعتبار tls به نسخه های جدید FileZilla رخ می دهد که البته برای افزایش امنیت صورت گرفته است. اما گر با این خطا روبرو شدید، مراحل زیر را در پیش بگیرید:
- ابتدا FileZilla را باز کنید و از منوی File، گزینه Site Manager را انتخاب کنید.
- سپس از قسمت Select entry نام سایت خود را انتخاب کنید.
- منوی Encryption را روی عبارت Only use plain FTP قرار دهید.
- Logon type را نیز روی گزینه Normal تنظیم کنید.

دوباره تلاش کنید، مشکل در این باره حل شده است.
رفع خطای رایج file transfer failed فایل زیلا
فارغ از مشکلاتی که هنگام اتصال به ftp با فایل زیلا رخ میدهد اگر اینترنت با اختلال روبروست یا اینکه سرعت پایینی دارد، حتما با این خطا روبرو خواهید شد. به طور پیشفرض اگر تا 10 ثانیه هنگام ارسال یک فایل به هاست، داده رد و بدل نشود آنگاه روند آپلود متوقف میگردد. برای رفع این مشکل راهنمای زیر را به دقت انجام دهید:
- فایل زیلا را باز کنید و سپس از منوی edit در بالای نرم افزار FileZilla روی تب Setting کلیک کنید.

2. سپس از منوی باز شده Connection را انتخاب کرده و در قسمت Timeout عدد پیشفرض را به یک مقدار بزرگ بین 10 تا 9999 قرار دهید. بعد از تغییرات روی دکمه OK بزنید.


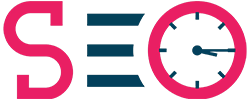


بدون دیدگاه