ساختار گوگل آنالیتیکس:
سطح اول: اکانت گوگل که با داشتن یک جیمیل می توان این کار را کرد
برای هر اکانت گوکل می توان 100 اکانت گوگل آنالیتیکس داشته باشیم
اما بهترین کار این است که صاحب سایت خودش اکانت را درست کند و به شما دسترسی بدهد
سطح دوم: پراپرتی ها: در واقع همان کدهایی هستند که شما درون سایتتان قرار میدهید. در واقع پراپرتی ها هر کدام یک وبسایت می باشند.
سطح سوم : ویوها: داده ها را بر اساس چیزی که برای ما مهم است فیلتر میکنیم. در نظر داشته باشید برای هر اکانت 50 پراپرتی داشته باشیم.
سطح دسترسی و نکات آن:
در سه قسمت بالا که توضیح داده شد میتوان یوزرها را کم یا زیاد کنی.
در یک سازمان بزرگ در ابتدا باید یک نقشه برای دسترسی یوزرها طراحی کنیم
یعنی بستگی به فعالیتکاربران به آنها دسترسی متفاوت و کارآمد بدهیم
سطح دسترسی ها
ادیت: یوزر میتواند کارهایی مانند اد کردن، ریموو کردن و … داشته باشد تقریبا دسترسی سطح بالایی می باشد کسانی که دسترسی ادیت دارند نمی تواندد یوزرها را اد کند
کلابریت: می تواند بخش ایی مانند داشبوردها را ادیت کند و در اختیار بقیه بگذارد. بیشتر برای وقتی که یکنفر تازه وارد سازمان شده و میخواهد یک تغییرات جزیی بدهد و اطلاعات آنالیز کند و برای شما به اشتراک بگذارد
رید و آنالیز: در این بخش یوزر نمی تواند تغییر خاصی بدهد و می تواند داده های موجود را فقط مشاهده کند و یا یکسری فیلتر بدهد
منیج یوزر: یوزر می تواند به یک نفر از خارج سازمان دسترسی بدهد که به تمام اطلاعات شما دسترسی داشته باشد برای همین دانستن این موارد خیلی ضروری می باشد که اگر شما یک سازمان با داده های مختلف دارید بتوانید سطح دسترسی را برای هر نفر متناسب با کارایی که دارد تعریف کنید .
چگونه گوگل آنالیتیکس را بر روی وبسایت خود نصب کنم؟
برای شروع کافی است از طریق دستورالعمل گوگل، قابلیت Google Analytics را برای سایت خود فعال کنید. بعد از دریافت کد رهگیری، باید آن را به وبسایت خود اضافه کنید.و یا اینکه از طریق این لینک به صورت قدم به قدم به اموزش نصب و راه اندازی گوگل انالیتیکس کدفرند همراه شوید.بعد از فعالسازی موفقیتآمیز Google Analytics، نوبت آشنایی با پلتفرم آن است. در ادامه، قسمتهای مختلف این ابزار و موارد موردنیاز را شرح میدهیم.
ثبتنام در گوگل آنالیتیکس
پیش نیازها:
برای استفاده از گوگل آنالیتیکس دو شرط پیش رویتان قرار می گیرد. اول اینکه یک حساب گوگل یا همان جیمیل دارا باشید و شرط بعدی اینکه امکان دسترسی مدیریتی به وب سایت مورد نظر برایتان فرآهم باشد تا بتوانید کد گوگل آنالیتیکس را به آن اضافه کنید (اگر این امکان را ندارید باید آن را به متخصص و طراح وبسایت خود بدهید تا این کد را برای شما قرار دهد). مانند بسیاری از نرم افزارهای تحلیل گر، گوگل آنالیتیکس نیز ترکیبی از جاوا اسکریپت و HTML را مورد استفاده قرار می دهد تا قدرت ردیابی وب سایت را داشته باشد. باید برای اضافه کردن کد ارائه شده توسط این ابزار به وب سایت خود مراحلی را طی کنید.
ابتدا باید به سایت آنالیتیکس گوگل به نشانی https://analytics.google.com/analytics/web رفته و ثبتنام کنید.
در همان صفحه یک پنجره کشویی برای شما باز می شود که اولین گزینه گوگل آنالیتیکس است.
در صورت داشتن حساب کاربری جیمیل در صفحه باز شده، sign in می کنید در غیر این صورت با انتخاب گزینه ایجاد یک حساب کاربری وارد صفحه ای می شوید که از شما اطلاعاتی از جمله: نام، جنسیت، تاریخ تولد و غیره را می خواهد.خود آنالیتیکس گوگل گفته است که در سه قدم میتوانید ترافیک سایت خودتان را آنالیز کنید:
- ثبتنام رایگان در گوگل آنالیتیکس
- افزودن قطعه کد جاوا اسکریپت js به وبسایت
- آنالیز ترافیک یا مخاطبان وبسایت خودتان
در ابتدا باید دقت داشته باشید که میخواهید بر روی چه آدرس Gmail ای این ثبتنام انجام شود.به عنوان مثال اگر یک تیم هستید، باید با یک ایمیلی ثبتنام کنید که اعضای دیگر تیم هم بتوانند به سادگی وارد گوگل آنالیتیکس شوند.البته می توانید به کاربران دیگر حتی سطح دسترسی هم بدید.
پس پیشنهاد میکنیم حتما از قسمت بالا و سمت راست همین صفحه حساب جیمیل خودتان را مشخص کنید تا اتصال گوگل آنالیتیکس به وردپرس با همان حساب جیمیل انجام شود.
بعد از آن کافیست بر روی دکمهی Sign up جهت ثبتنام کلیک کنید.
در این صفحه همانطور که در تصویر بالا مشخص شده است، یکسری اطلاعات در رابطه با کسب و کار خودتان وارد کنید.
ابتدا از قسمت اول همین صفحه باید انتخاب کنید که وبسایت دارید یا یک اپلیکیشن موبایل
Account Name : در این قسمت یک نام کاربری برای حساب خود وارد کنید. این مورد کاملا در اختیار خود شما می باشد. هرچه بخواهید میتوانید وارد کنید اما دقت کنید که به سایتتان مرتبط باشد.
Website Name: این قسمت هم مشابه قسمت بالاست. باید برای وبسایت یک نام وارد کنید.
Website URL: در این قسمت باید url سایت را وارد کنید.
در ابتدا باید پروتکل وبسایت خودتان (http یا https) را مشخص کنید. بعد از آن هم باید به همان صورتی که تعیین شده آدرس وبسایت خودتان را وارد کنید.
Industry Category: در این قسمت باید تعیین کنید که موضوع وبسایت شما چیست.
از بین لیست گزینهی دلخواه را انتخاب کنید. اگر نتوانستید گزینه موردنظرتان را پیدا کنید، گزینهی آخر یعنی Other را انتخاب کنید.
Reporting Time Zone: باید منطقه زمانی خودتان را مشخص کنید. ابتدا نام کشور را انتخاب کنید تا بصورت خودکار منطقه زمانی ما نمایان گردد.
Data Sharing Settings: در اینجا تمامی گزینههای نشان داده شده باید تیکدار باشند. یعنی اینکه شما با تمامی موارد موافق هستید.
![]() نکته: دوستان شما میتوانید با هر حساب جیمیلی که دارید تا ۱۰۰ حساب گوگل آنالیتیکس ایجاد کنید. و لازم نیست برای هر وبسایتتان یک جیمیل داشته باشید.
نکته: دوستان شما میتوانید با هر حساب جیمیلی که دارید تا ۱۰۰ حساب گوگل آنالیتیکس ایجاد کنید. و لازم نیست برای هر وبسایتتان یک جیمیل داشته باشید.
اگر چندین وبسایت دارید پیشنهاد میکنیم همهی آنها را در یک حساب جیمیل ثبتنام کنید تا خودتان و تیمشما بهراحتی به همهی حسابها دسترسی داشته باشید.
خب دوستان بعد از اینکه اطلاعات خواسته شده در این صفحه را وارد کردید، روی گزینه Get Tracking ID کلیک کنید.

بعد از آن شما با پاپآپی مشابه تصویر بالا مواجه میشوید که باید آن را Accept کنید.
به همین سادگی شما توانستید گوگل آنالیتیکس خودتان را نصب کنید. اما… هنوز یک مرحله دیگر تا اتصال گوگل آنالیتیکس به وردپرس باقی مانده است.
شما بعد از Accept کردن آن صفحهی پاپآپ صفحهای مشابه تصویر زیر برایتان باز میشود.

![]() نکته: اگر از سرویس گوگل تگمنیجر استفاده میکنید باید Tracking ID را بگیرید و در گوگل تگمنیجر وارد کنید تا اتصال گوگل آنالیتیکس به وردپرس شما برقرار شود.
نکته: اگر از سرویس گوگل تگمنیجر استفاده میکنید باید Tracking ID را بگیرید و در گوگل تگمنیجر وارد کنید تا اتصال گوگل آنالیتیکس به وردپرس شما برقرار شود.
اما اگر از این سرویس استفاده نمیکنید، یا نمیدانید چیست در ادامه با ما همراه باشید.
یک تکه کد مشابه تصویر بالا برای شما مشخص شده است. آن را کپی کنید و به پیشخوان سایت وردپرسی خودتان بروید. شما باید این تکه کد را در قسمت head سایت خودتان وارد کنید تا اتصال گوگل آنالیتیکس به وردپرس برقرار شود.
میتوانید اینکار را از هاست خودتان انجام دهید یا اینکه از همان داشبورد وردپرس اقدام کنید.
از داشبورد وردپرس خودتان به قسمت نمایش > ویرایشگر بروید. و از ستون سمت چپ فایل header.php را کلیک کنید تا برای شما باز شود.

بعد از آن کافیست کدی که گوگل آنالیتیکس به شما داده بود را در همین فایل و قبل از تگ بسته head قرار دهید تا اتصال گوگل آنالیتیکس به وردپرس انجام شود.
همانطور که در تصویر بالا مشاهده میکنید.
![]() نکته: اگر با این قسمت مشکل دارید کمی به تصویر بالا توجه کنید، کاملا متوجه خواهید شد. اگر سوالی داشتید از قسمت دیدگاهها، سوال خودتان را مطرح کنید.
نکته: اگر با این قسمت مشکل دارید کمی به تصویر بالا توجه کنید، کاملا متوجه خواهید شد. اگر سوالی داشتید از قسمت دیدگاهها، سوال خودتان را مطرح کنید.
 اتمام اتصال گوگل آنالیتیکس به وردپرس و شروع آنالیز وبسایت
اتمام اتصال گوگل آنالیتیکس به وردپرس و شروع آنالیز وبسایت
از این به بعد شما میتوانید با مراجعه به داشبورد گوگل آنالیتیکس خودتان اطلاعات کاملی از ورودیها، و ترافیک صفحات خودتان داشته باشید.
![]() پیشنهاد مطالعه: گیفوگرافیک استراتژیهای برتر دیجیتال مارکتینگ
پیشنهاد مطالعه: گیفوگرافیک استراتژیهای برتر دیجیتال مارکتینگ
حتی شما میتوانید از تعداد کسانی که درلحظه در سایت شما هستند هم اطلاعات داشته باشید.

تصویر بالا بخش خانه داشبورد آنالیتیکس هست که شما میتوانید در آن صفحه اطلاعات کلی از تمامی ورودیهای خودتان بصورت کامل بر روی نمودار داشته باشید.
![]() مثلا همانطور که در تصویر بالا مشاهده میکنید در بخش Active Users right now شماره ۱ نمایش دادهشده است.
مثلا همانطور که در تصویر بالا مشاهده میکنید در بخش Active Users right now شماره ۱ نمایش دادهشده است.
به این منظور که در حال حاظر یک نفر در سایت شما است.
میتوانید جهت تست این موضوع که اتصال گوگل آنالیتیکس به وردپرس انجام شده است یا نه، وارد وبسایت خودتان شوید. تقریبا بعد از ۱۰ ثانیه مشاهده میکنید که بخش Active Users right now نشان میدهد که یک نفر در وبسایت است.
از بخش پایین آن هم میتوانید ببینید که کاربر دقیقا در چه صفحه ای است.
اگر در صفحهی اصلی باشد علامت ‘ / ’ نمایش داده میشود. اگر هم در صفحات داخلی باشد، لینک آن صفحه مشخص میشود.
این تنها بخش کوچکی از ابزار محبوب گوگل آنالیتیکس بود که خدمت شما توضیح دادیم.
اگر میخواهید در کار خودتان حرفهای شوید، حتما پیشنهاد میکنیم که از این ابزار استفاده کنید و آن را بهصورت جدی یاد بگیرید.
در مقالات بعدی وردپرس یاد سعی میکنیم آموزش مختصری از سایر بخشهای این ابزار محبوب برای شما منتشر کنیم.
![]() نکته: شما میتوانید برای داشتن اطلاعات آماری وبسایتتان از افزونه آمار وردپرس هم استفاده کنید. اما این افزونه همانند ابزار آنالیتیکس گوگل حرفهای نیست، ولی میتوانید از آن هم در کنار ابزار گوگل آنالیز استفاده کنید.
نکته: شما میتوانید برای داشتن اطلاعات آماری وبسایتتان از افزونه آمار وردپرس هم استفاده کنید. اما این افزونه همانند ابزار آنالیتیکس گوگل حرفهای نیست، ولی میتوانید از آن هم در کنار ابزار گوگل آنالیز استفاده کنید.
نحوه نصب گوگل آنالیز روی وردپرس
برای این کار دو روش وجود دارد:
– راه اول درج مستقیم کد در هاست می باشد. بدین منظور می بایست فایل header.php مربوط به تم اصلی سایت را یافته و بعد از تگ <body>کد مربوطه را که پس از ثبت نام در آنالیتیکس در اختیارتان قرار گرفته است را کپی کنید.

راه دوم که راه ساده تر و پر کاربردتری است استفاده از افزونه ی (پلاگین)گوگل آنالیتیکساست که می توان آنرا از لینک زیر دریافت و بر روی وردپرس خود نصب نمایید.
و سپس طبق مراحل نشان داده شده در تصویر پاین عمل سینک کردن آنالیتیکس با سایت خود را انجام دهید.
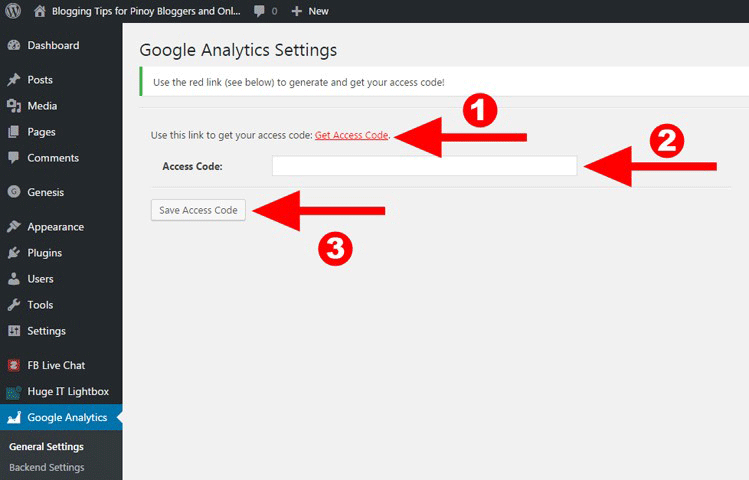
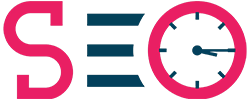
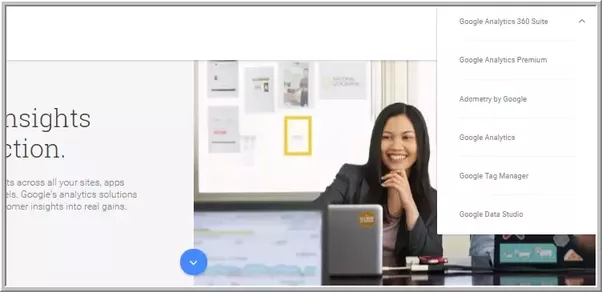
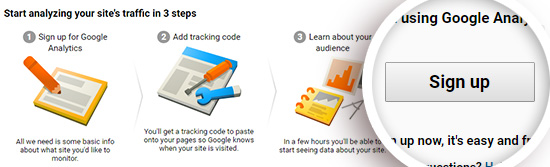
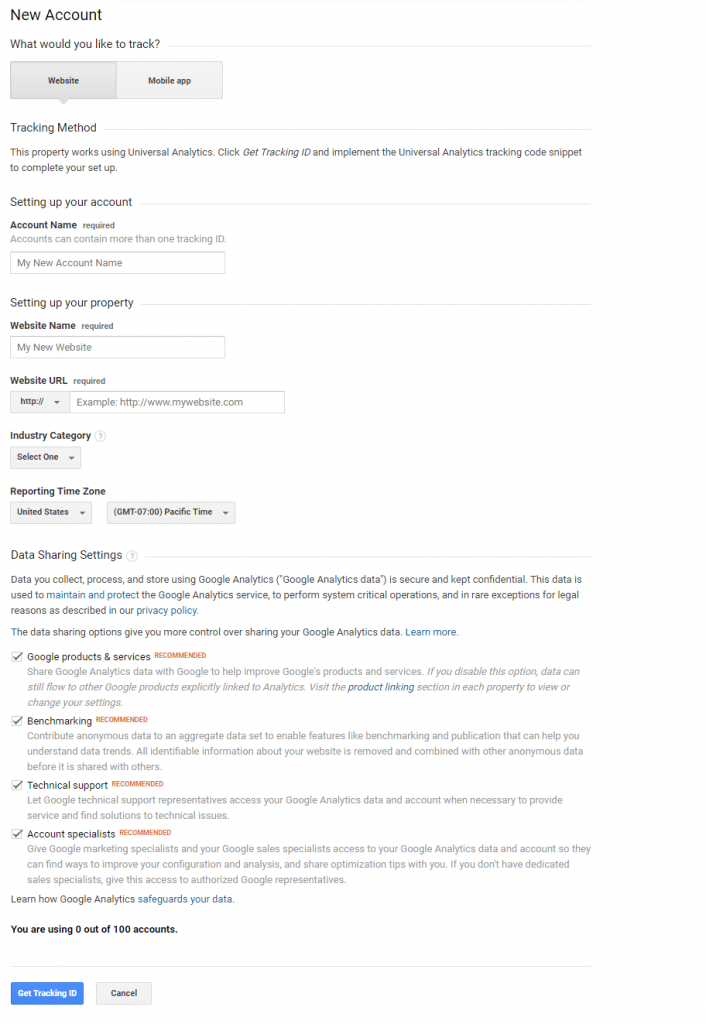
بدون دیدگاه